
This seems un-intuitive if this is your first time, but stay with me here! Once it is mounted you’ll want to unmount it so that it can have the Raspbian image written to it. Start off by plugging the SD card into your computer. If you have all of these things, great! If not, order all the parts quickly on BuyAPi or another site of your choice, then continue reading as if you have them in hand.
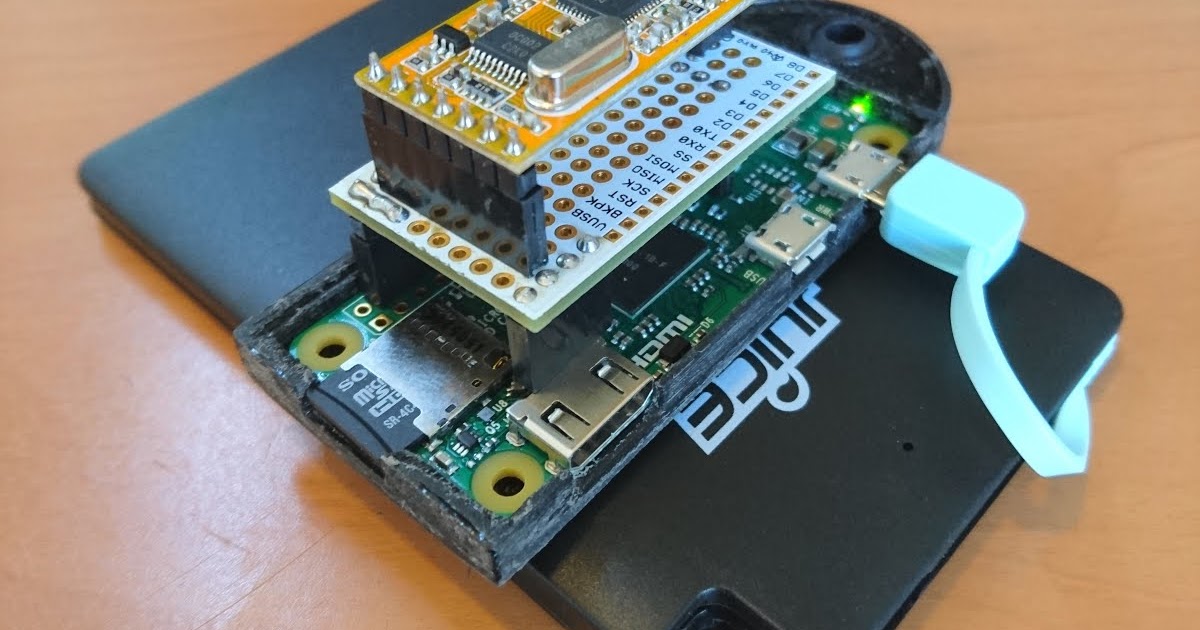
If you’re reading this you’re probably here to learn how to get a Raspberry Pi Zero W running headless Raspbian and connected wirelessly to the internet all while using macOS. This setup requires no monitor, or external keyboard, not even the OTG USB cable (I it bought because I thought I needed it). That said, I highly recommend replacing some of the manual setup steps in this post by using rpi-imager instead!

I might pick up another rPi Zero if they release a new version in the future, at which time I will update this post.
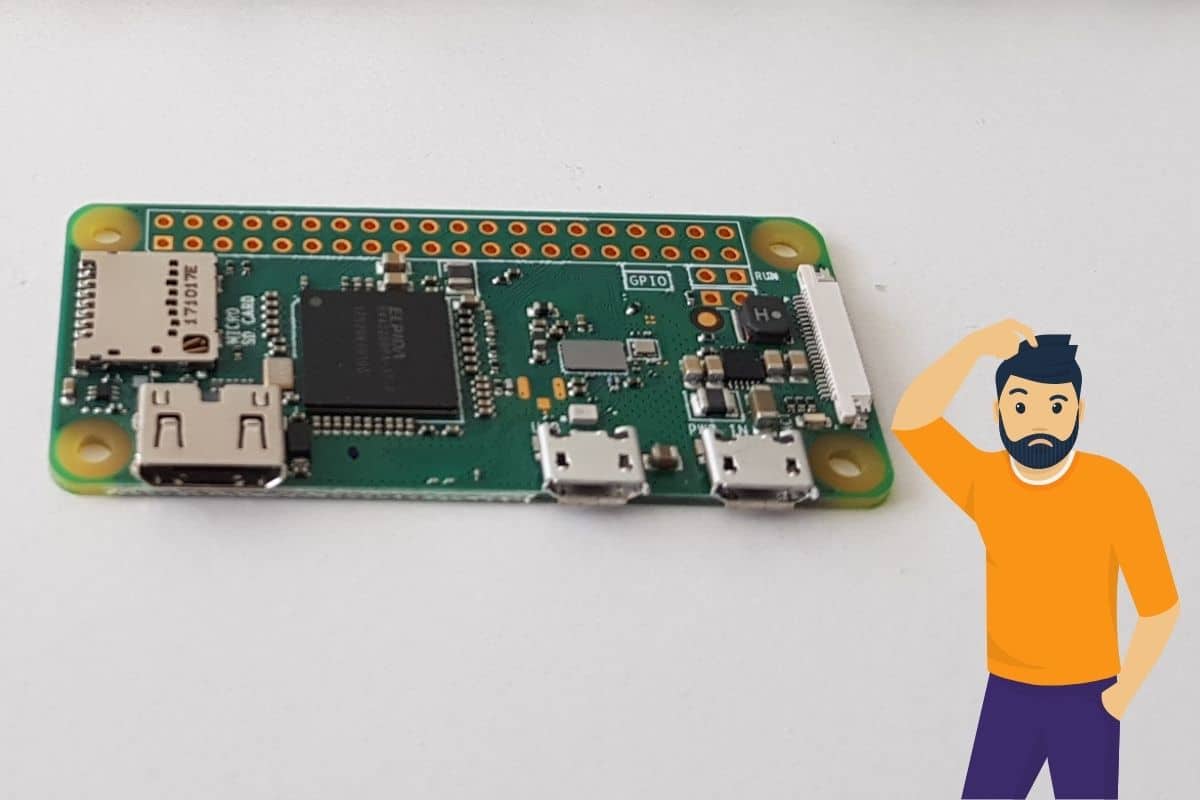
At the time, I setup a Raspberry Pi Zero W from scratch to confirm these exact steps still worked, however I have since passed along my rPi Zero W to someone else so I cannot support this article with newer Raspbian versions. This was last updated in 2019 after it was published and confirmed to work with up to, and including, Raspbian Buster Lite + macOS Mojave.


 0 kommentar(er)
0 kommentar(er)
